今日は実際に洋裁CADでの作図をしていきます。
作る型紙のイメージはこちら。
マグの高さ、直径、ハンドルの幅は昨日測定した数字を使います。
オレンジ色は『ゆとり』です。

洋裁CAD外での事前準備
⓪『yousaicad-r15_3』→『洋裁』というフォルダを開き、
『練習』というフォルダを作ります。
洋裁CADの操作↓
①『yousaicad-r15_3』→『洋裁』→『lib』から
P2dCad.Jar をダブルクリックして洋裁CADを立ち上げます。
②『ファイル』→『新規作成』をクリックし、
『作業ホルダ』を⓪で作った『練習』にします。
③『新規ファイル名を入力してください』のところに
『マグポーチ』と入力して『新規作成』をクリックします。
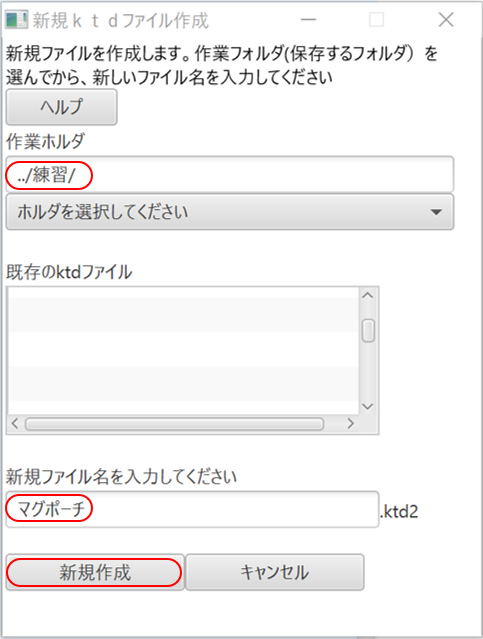
ではさっそく作図をしていきます。
とりあえずすぐ使うアイコンはこの6つです。

④初めに、測定したマグの寸法値を『要素』にしていきます。
これは、違うサイズのマグ用のポーチを作りたくなった時に
簡単に型紙を変更するためです。
(洋服の場合はバストやウエストなどのサイズを要素にします。)
『数値』のアイコンをクリックして、
『数値』にマグの直径である『66』を入力し、
『説明』に『マグ直径』と入れて『定義』をクリックします。
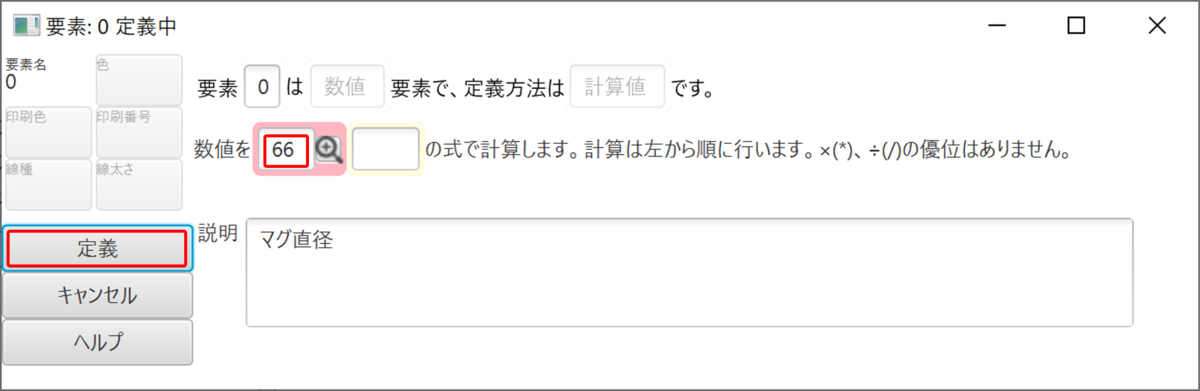
同じようにして
数値:115 説明:マグ高さ
数値:115 説明:ハンドル幅
も追加します。
⑤次は先ほど作った数値要素を使って、ゆとりを持たせたポーチ寸法を定義します。
使うのは同じ『数値』の定義ですが、今度は
左側の要素リストから、④で作った計算値(66.0)を引用します。
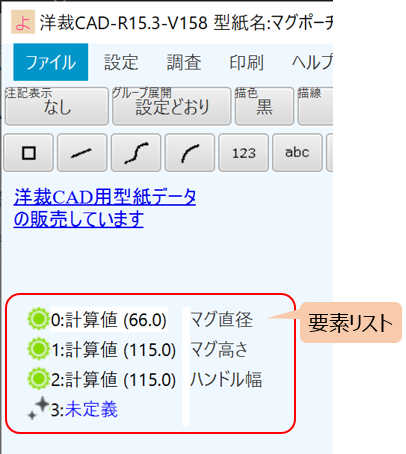
要素リストから、引用したい要素『1:計算値(66.0)マグ直径』をクリックすると、
『数値を』 の後の四角に『要素:1計算』と入っています。
引用したい要素の番号と一致しているか確認しましょう。
数値の右隣の四角をクリックし、『+』を選択します。
更に右隣に四角が現れるので、ゆとり分の数値を入力し、
『説明』に『ポーチ マチ幅』と入れて『定義』をクリックします。
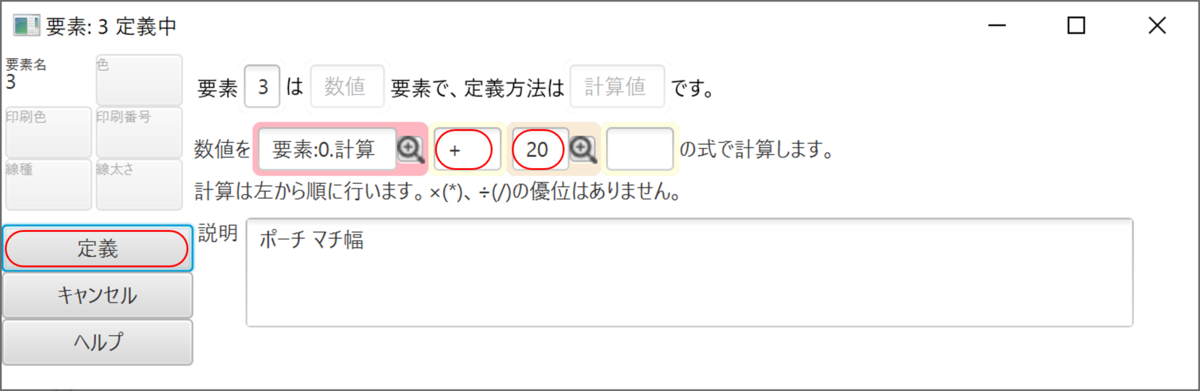
ここではゆとりを20(片側1cm)にしました。
同じようにして、『ポーチ高さ』は『マグ高さ』+50にしておきます。
⑥次に線を引くための原点を作ります。
洋裁CADでは何もないところに線を引くことは出来ず、
かならず始点となる点が必要です。
『点』のアイコンをクリックして、
X座標0、Y座標0 の位置に点を書きます。
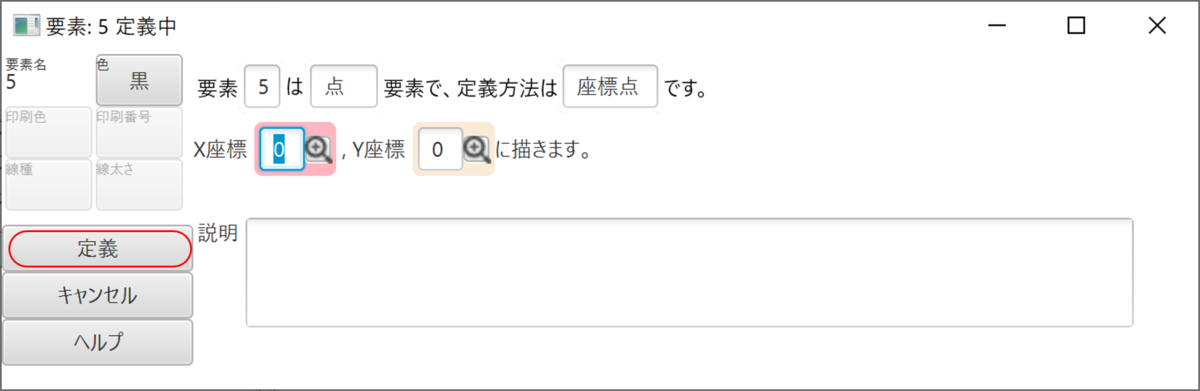
⑦原点から0°(→)方向に、ハンドル幅の線を引きます。
『直線』のアイコンをクリックし、
『定義方法は』の後ろをクリックして『始点-角度-長さ直線』を選択します。
『始点』には⑥で作った原点を選択し、『角度』は0°、
『長さ』には④で作ったハンドル幅を選択します。
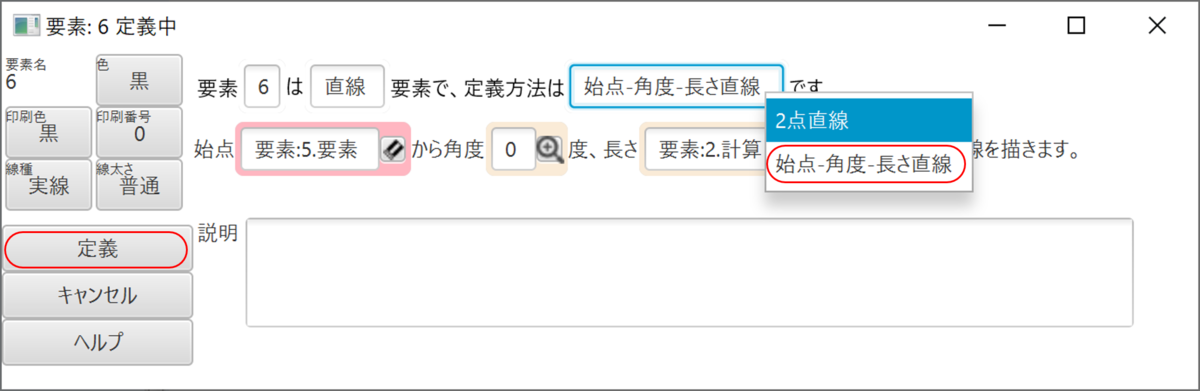
同じように、原点から270°(↓)方向に、マチ幅の線を引きます。
今書いているのはこの部分です。
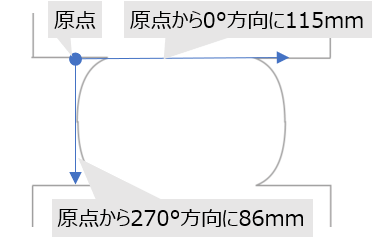
⑧底の角を丸くするために曲線を描きたいのですが、
線を描くためには点が必要なので、点を書いていきます。
まず『原点』からX(→)方向に+20の位置に点を書きます。
『定義方法』は『オフセットxy点』を選びます。
『オフセット』というのは、
選択した要素を平行にコピーして移動する ことを言います。

⑨縦方向は、マチ幅の真ん中に点を打ちたいので、
点と点の間に点を打つことが出来る『点間分点』を選びます。
⑦で引いた縦線(要素7)の上端の点をクリックすると
『5.要素』『6.始点』『7.始点』と出てきました。
『5.要素』は原点、
『6.始点』は横線の始点、
『7.始点』は縦線の始点でした。
今は『要素7.直線』の中心に点を打ちたいので、『7.始点』を選びます。
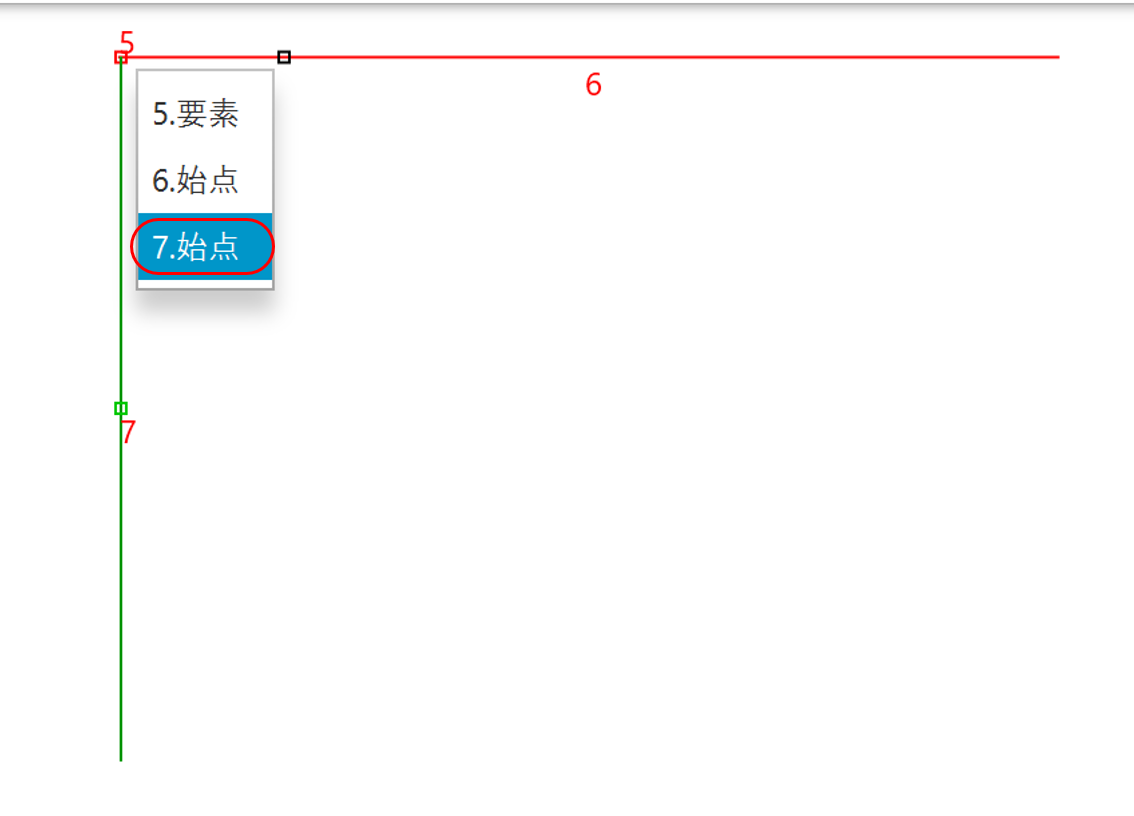
同じように、縦線の下端をクリックすると
『7.終点』と出てくるのでクリックします。
今回は中点なので割合は『0.5』です。
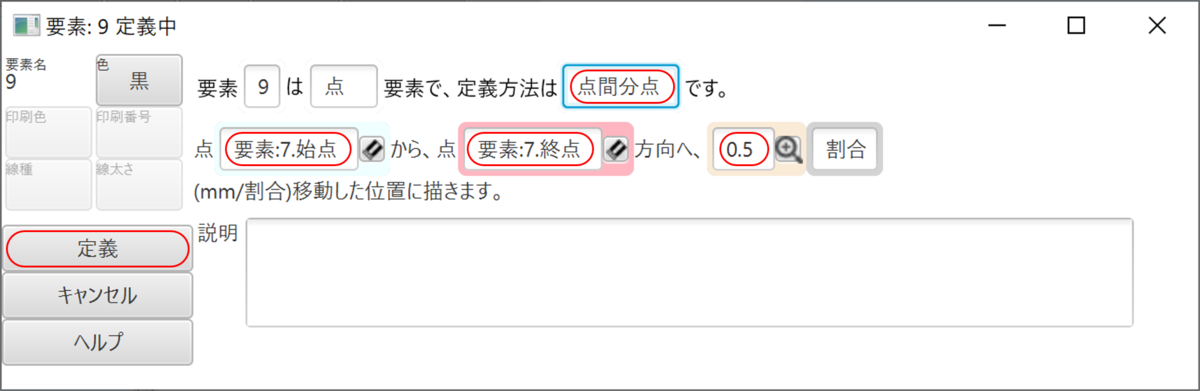
点が2つ書けました。 ・
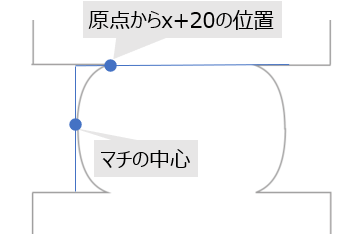
⑩『曲線』のアイコンをクリックして、
先ほど作った2点を使って曲線を引きます。
曲線の始点と角度、曲線の終点と角度の順に入力します。
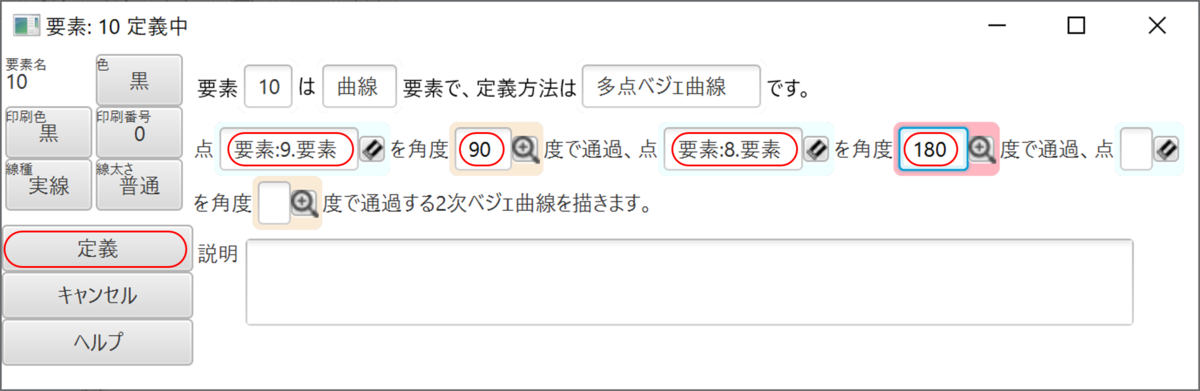
こんなカーブが出来ます。
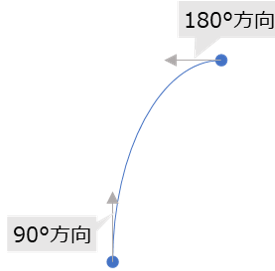
⑪曲線の終点から、180°(←)方向に、長さ『要素:10長さ』の直線を引きます。
『長さ』の選択は、曲線をクリックすると『10:長さ』と出てくるので、
これをクリックします。
これで緑の線同士は同じ長さになります。
手書きだとちょっと面倒ですが、洋裁CADだととても楽です。
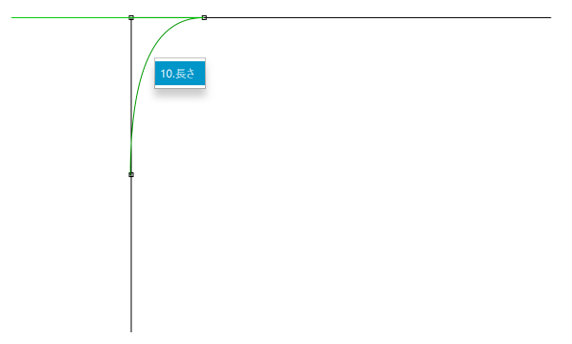
⑫これまでのテクニックを使って下の用に線を描きます。

⑬『コピー』のアイコンをクリックして、
『定義方法』を『対称コピー線』にします。
対称コピーは、鏡合わせにコピーすることを言います。
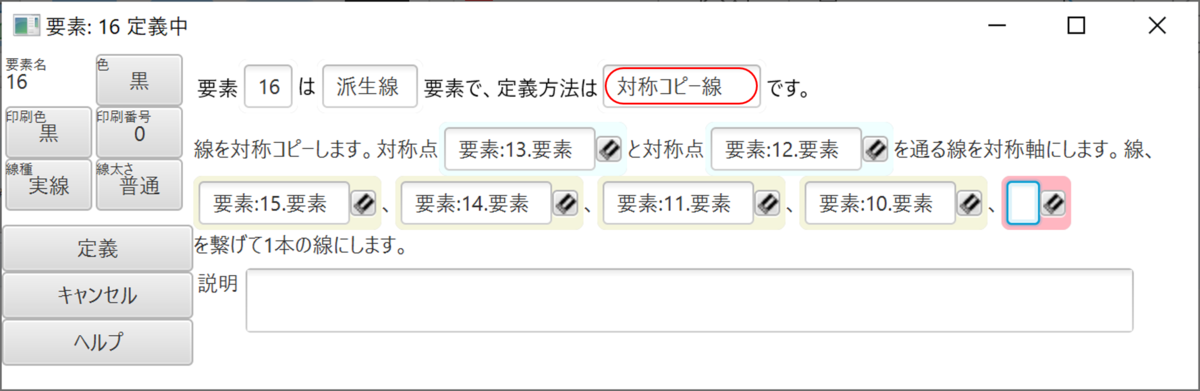
対称点は、どの線で鏡合わせにするか?という線を決める2点で、
今回は⑫で作った『線の中点』と『曲線の上端』を結んだ線でコピーします。
コピーする要素を選択して『定義』すると、
下のように鏡合わせにコピーが完成します。
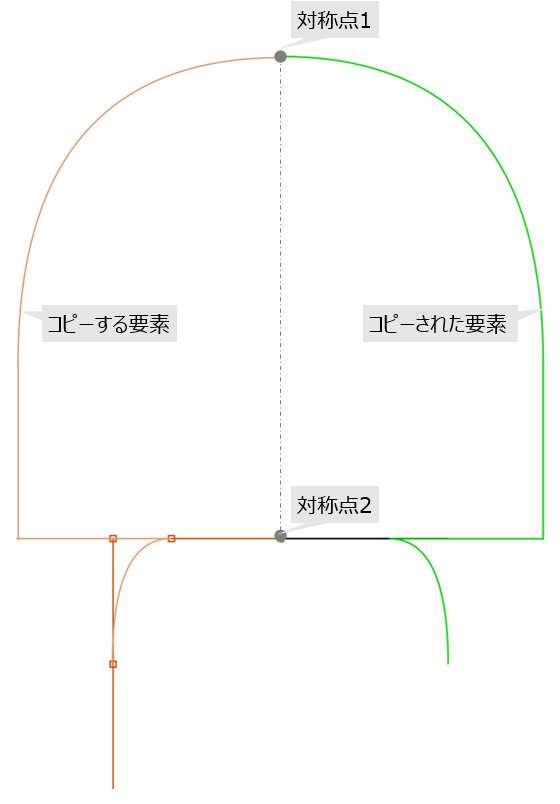
同じように、上下も対象コピーします。
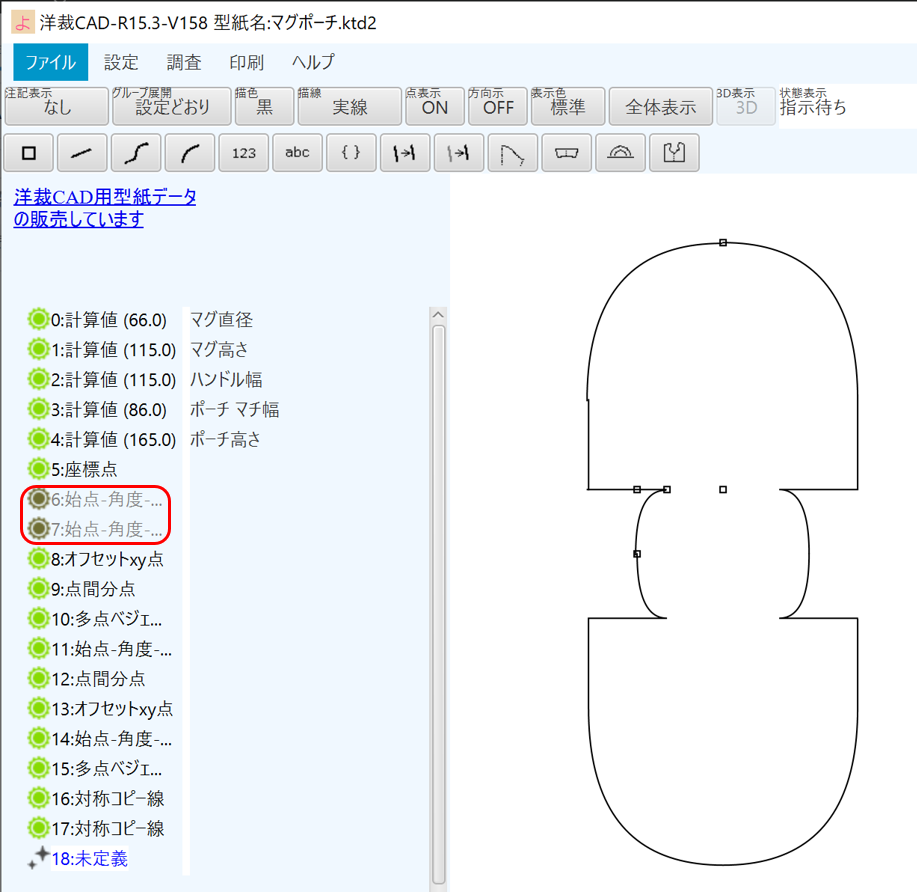
不要になった直線は『要素リスト』の緑のマークをクリックして、
非表示にすることが出来ます。(マークが灰色になります。)
⑭10mmの縫い代をつけます。
『コピー』のアイコンをクリックして、
『オフセット線』を選択します。
進行方向は『左』オフセット量には縫い代の幅=『10』を入力します。

⑬までに作成した線を右回りにすべて選んでいくと、
外側に10mmオフセットした線が作成されます。
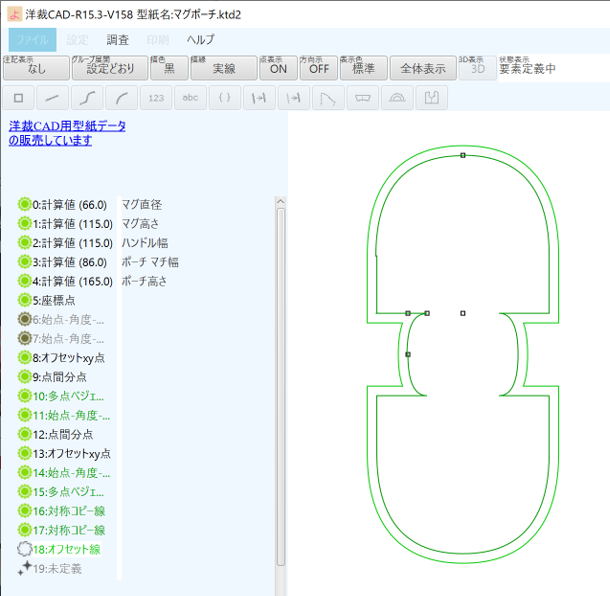
ここまでで作図は大体おしまいです。
うまくできたでしょうか?
私も始めたばかりなので、うまく説明が書けていないかも知れません。
分かりにくいところなどあったらコメントをもらえると嬉しいです。
次回は印刷の設定をしてみます!