今回は印刷の設定と図面の変更についてです。
印刷の設定
①『印刷』→『紙印刷』→『型紙配置図設定』をクリックします。

②印刷対象を選択します。
本当は印刷したいグループを選択するのですが、
今回はグループを作っていないので『0』を選ぶとすべて選択されます。

③印刷用紙の設定をします。
うちにはA4プリンターしかないので、紙のサイズをA4に変更します。
ご使用のプリンターに合わせてください。
④作った図が青枠内に収まるように、紙の枚数を変更します。
右側の青い枠が印刷用紙を表しています。
なるべく少ない枚数になる方が良いですね。
今回は横にしたA4用紙を縦に3枚つなげると入りそうです。

⑤印刷の位置を変更します。
Xの数字を大きくすると右に、
Yの数字を大きくすると上に移動します。
青い枠の中に図が収まるように移動します。
\出来ました!/
ということで早速印刷してみましょう!
『印刷』→『紙印刷』→『印刷実行』で印刷が出来ます。
3枚の紙が出てきました。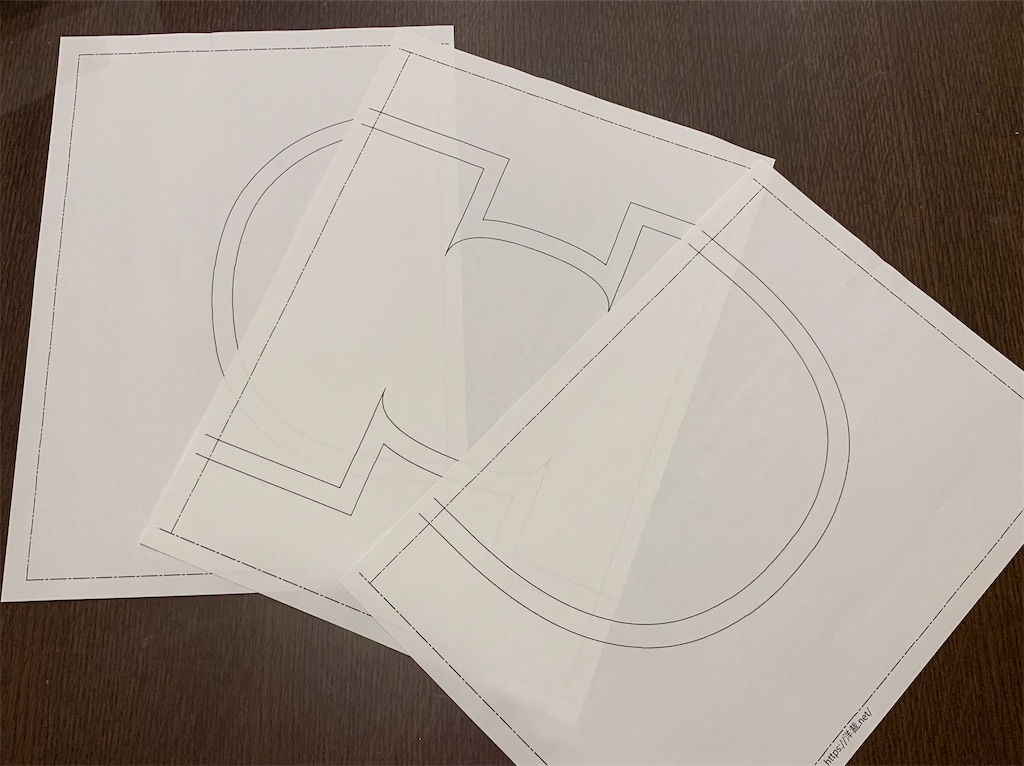
これをのりしろ(点線)で張り合わせます。
サイズ感の確認のため、一回カットしてみましょう。
テープで組み立てるとこんな感じ。

イメージ通りのサイズでできました!
しかし…
本当はファスナーを取り付ける予定ですが、
今の型紙ではファスナーを取り付ける隙間がありません。
こんな感じにしたいので、図面を修正します!
図の修正
①まずはファスナー幅分、横幅を縮めます。
今回は10mm開けることにします。
要素『数値』を追加して、曲線の長さ - 5mmとします。
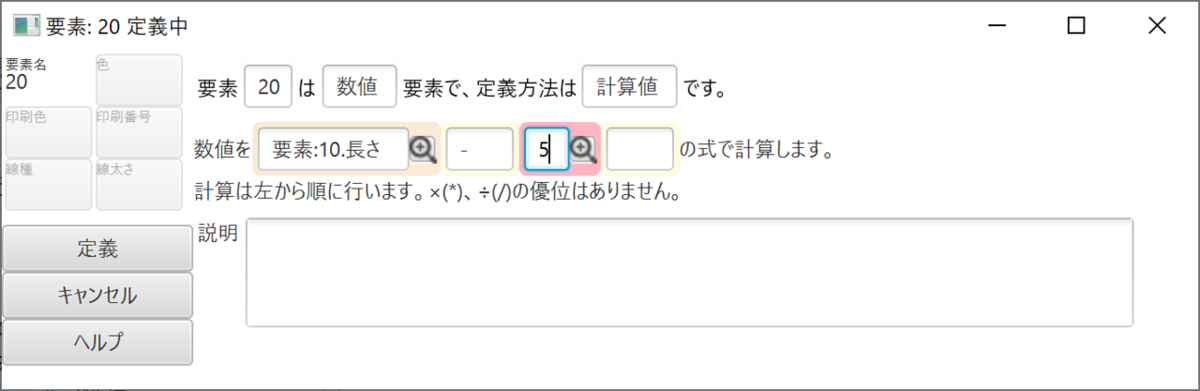
②変更したい線をクリックして開いたメニューから、『定義』を選択します。

③定義の長さを先ほど①で作った要素に変更…したいのですが、
変更することが出来ません…。
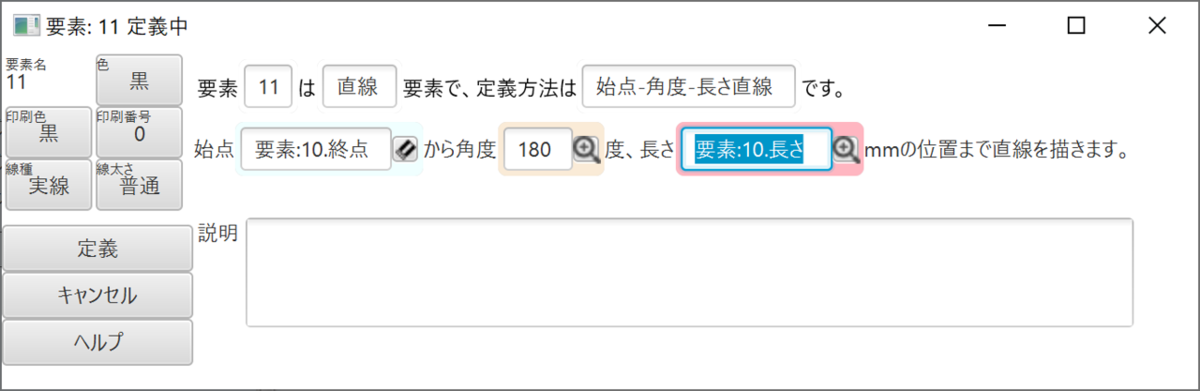
変更できない理由は、要素の順番です。
要素リストは上から順に計算されていくので、
自分より後ろの要素を引用することが出来ないんですね。
親が産まれていないのに、子供が産まれることは不可能だからです。
④要素リストから、①で作った計算式をクリックして、
出てきたメニューから『順序変更』を選択します。

⑤要素11の前に入れたいので、11と入力し、
順序変更実行をクリックします。→順序が変わりました。
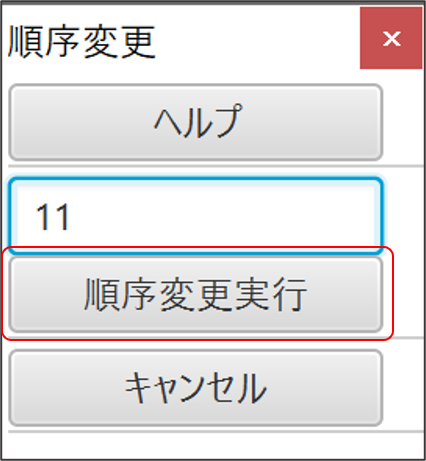
⑥線の長さを変更することができました。

これで直線の長さが片側5mm、合わせて10mm短くなりました!
⑥下から60mmはファスナーをなしにしたいのですが、
このままだと穴が開いた状態になるので、マチパーツを作ります。
場所はどこでも大丈夫です。
『要素点』で好きな位置に点を置き、
『線』で横10mm,縦60mmの四角を書きます。
⑦オフセットで10mmオフセットさせます。
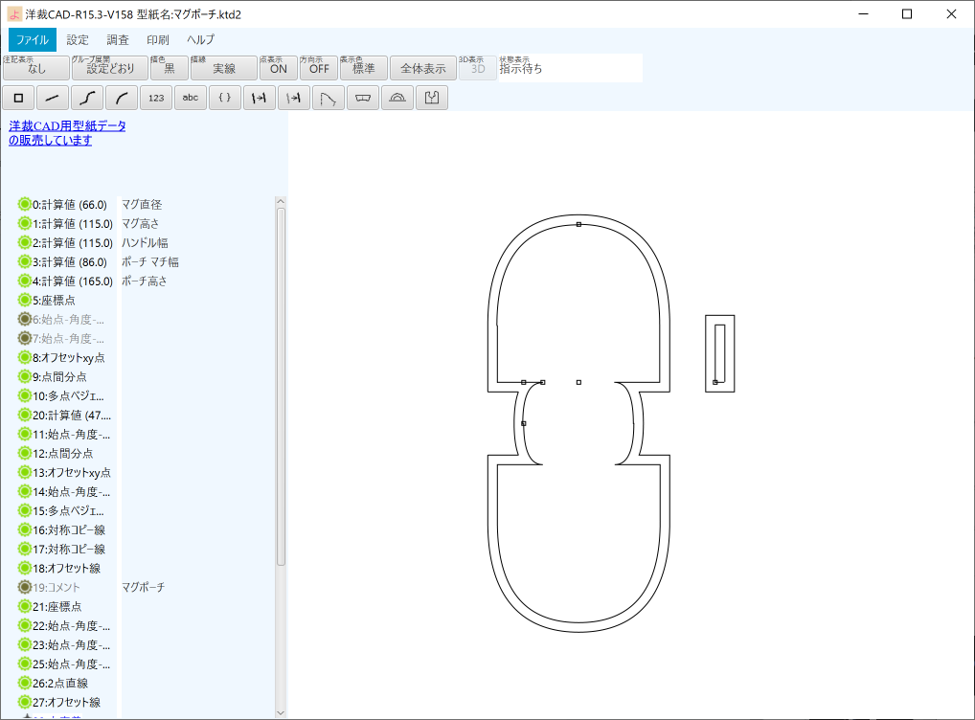
⑧パーツが2つになったので、要素リストをグループ化します。
グループは、上の図のように『コメント』と『グループ』に
挟まれた要素が一つのグループになります。
要素『コメント』を作成し、
『順序変更』でポーチ本体に関係のある要素の前に挿入します。
要素『グループ』を選択し、先ほど挿入した『コメント』を選びます。

基準点はどこでもOKです。
印刷番号を『1』に変更しておきます。
同じように『コメント』マチを作成し、マチの要素の前に移動します。
『グループ』も作成し、マチの印刷番号は『2』にします。
⑨もう一度『型紙配置図設定』を開きます。
今度は、印刷番号『1』と『2』それぞれの位置を設定します。
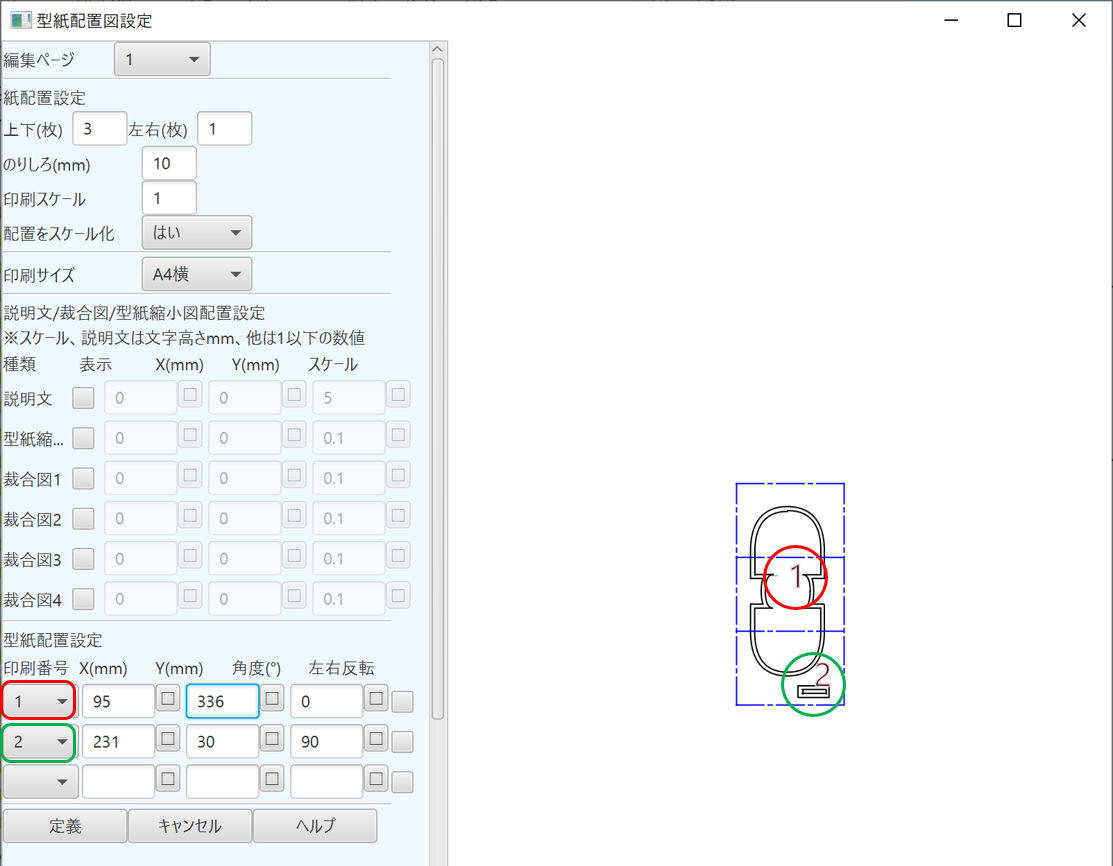
これで大体の形は出来ました!!!
これで思った通りのポーチが作れるのか、
実際に作ってみたいと思います。
